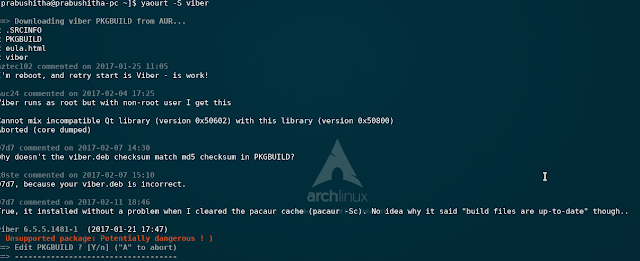yaourt කියලා package manager එකක් තියෙනවා. එකෙන් අපිට AUR වල තියෙන package දාගන්න පුළුවන්. හැබැයි සමහර packages වලට මේ වගේ errors එනවා.
අපිට yaourt පාවිච්චි කරන්නේ නැතුව AUR package එකක් install කරගන්න පුළුවන් විදියක් තියෙනවා. ඒ තමයි makepkg කියන command එක. අපි දැන් බලමු කොහොමද මේක කරගන්නේ කියල.
makepkg command එක වැඩ කරන්න නම් base-devel කියන package එක ඕනි.
pacman -S base-devel
ඔය විදියට එක දාගන්න. හරි දැන් අපේ වැඩේට බහිමු!
Step 01 - package එක හොයාගෙන PKGBUID file එක download කිරීම
https://aur.archlinux.org/packages/ වලට ගිහින් අපිට ඕනි package එක හොයාගෙන download snapshot click කරලා package එක install කරන්න ඕනි file එක download කරගන්න. tar.gz file එකක් තමා download වෙන්නේ. මේක ඇතුලේ PKGBUILD file එක තියෙනවා.
Step 02 - tar.gz file එක extract කිරීම
download උන directory එකට terminal එකෙන් යන්න. ගිහින් tar.gz එක මේ විදියට extract කරගන්න. උදාහරනෙකට මම ගන්නේ heidisql කියන package එක.
(heidisql වෙනුවට ඔයාල download කරපු package එකේ නම දෙන්න)
(heidisql වෙනුවට ඔයාල download කරපු package එකේ නම දෙන්න)
tar -xf heidisql.tar.gzStep 03 - makepkg මගින් package එක build කරලා install කිරීම
දැන් extract උන folder එකට යන්න මේ විදියට
ඔච්චරයි කරන්න තියෙන්නේ!
ප.ලි.
makepkg -sic කියල ගහල තියන එකේ -sic කියන එකේ තේරුම තමා
s => අවශ්ය dependencies install කරන්න
i => BUILD වෙලා ඉවර උනාම package එක install කරන්න
c =>අනවශ්ය file clean කරන්න
තව ඕනි commands https://www.archlinux.org/pacman/makepkg.8.html බලාගන්න පුළුවන්
cd heidisqlඊට පස්සේ යට තියෙන command එක ගහල install කරගන්න පුළුවන්.
makepkg -sicඊට පස්සේ confirm screen එකෙන් Y දුන්නම download වෙලා install වෙන එක පටන් ගනී.
ඔච්චරයි කරන්න තියෙන්නේ!
ප.ලි.
makepkg -sic කියල ගහල තියන එකේ -sic කියන එකේ තේරුම තමා
s => අවශ්ය dependencies install කරන්න
i => BUILD වෙලා ඉවර උනාම package එක install කරන්න
c =>අනවශ්ය file clean කරන්න
තව ඕනි commands https://www.archlinux.org/pacman/makepkg.8.html බලාගන්න පුළුවන්